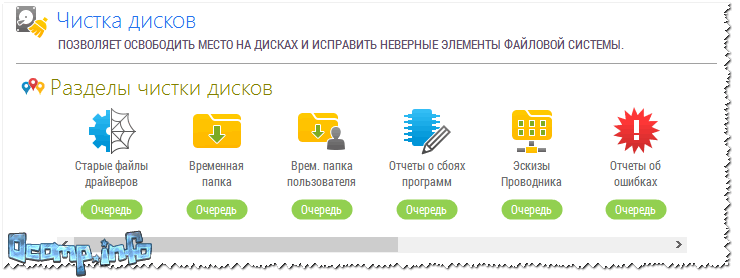Разделы сайта
Выбор редакции:
- Обзор Sony Z5 Compact: компактный флагман Сони иксперия z5 компакт премиум обзор
- Как удалить пустые строки в Excel
- Подключение светодиодов к микроконтроллеру AVR
- Как преобразовать JPG файлы в меньший размер без потери качества
- Что представляет собой распайка USB-разъема
- Восстановление MicroSD карты памяти
- Как посмотреть исходный код страницы в Google Chrome
- Способы установить приложения Android (установить APK)
- Карта базовых станций сотовых операторов или самостоятельный поиск их расположения и координат
- Радиосвязь Кодирование одним символом двух бит передаваемой информации
Реклама
| Программы для очистки компьютера от ненужных файлов. Программы для очистки компьютера от ненужных файлов Скачать программу для очистки компьютера виндовс 10 |
|
«Чистилка» для Windows 10 – это программа, позволяющая совершать очистку системы от вредоносного ПО, вирусной рекламы, всплывающих окон в браузере и других опасных файлов. Утилита станет находкой в случае смены основной поисковой или стартовой страницы, ухудшении работы ПК и постоянном спаме рекламой во время работы в браузере. Софт является портативным, а потому он не вносит никаких изменений в системные файлы. Он сканирует систему и браузеры на вирусы и удаляет их. Универсальная утилита была разработана с целью оптимизации работы системы и устранения вредоносных файлов. Она обладает следующими возможностями:
Почти каждый пользователь сталкивался с тем, что после установки программы автоматически загружаются и интегрируются стартовые страницы Яндекса или Маил.ру. Также часто вместе с файлами скачивается Амиго или Почтовик, а при загрузке драйверов, устанавливаются программы для их обновления. Удалить вредоносное ПО вручную достаточно проблематично, а потому значительно эффективнее будет использование профессиональной утилиты. Плюсы и минусыСреди огромного количества современных разработок, нацеленных на очистку компьютера от вирусов, выбрать достойный софт довольно проблематично. Именно поэтому, прежде чем установить утилиту, стоит более детально ознакомиться с ее положительными и негативными характеристиками. Преимущества:
Недостатки:
Как пользоватьсяЧтобы установить утилиту, необходимо загрузить файл.exe по ссылке ниже и активировать его двойным нажатием левой кнопки мыши. После, необходимо следовать подсказкам мастера установки. Когда интеграция будет окончена, программа запустится и перед пользователем откроется окно с тремя кнопками:
Чтобы проверить ПК, нужно выбрать функцию «сканирование» и начать проверку системных и мультимедийных файлов, браузеров и другого софта. По окончании работы утилиты, пользователю будут предложены варианты следующих действий – удаление, очистка, блокировка. Окончательное решение принимает пользователь, он может как заблокировать работу вирусных модулей, так и позволить им функционировать. Параметры настроены оптимально, а потому регулировать их не нужно. Что же касается функции «обратная связь», то она может понадобиться в случае возникновения проблем в работе утилиты. ВидеоВ этом видео вы узнаете об основных преимуществах и возможностях софта, а также узнаете, как с ним работать:
СкачатьЕсли вы желаете избавиться от назойливой рекламы и вирусного ПО, тогда скачайте «Чистилку» по ссылке нашего сайта. Программа будет загружена всего за несколько минут совершенно бесплатно. Как известно, любая система Windows, вне зависимости от версии, со временем накапливает в себе огромное количество так называемого компьютерного мусора, из-за чего ее работа существенно замедляется. И десятая модификация исключением не является. Именно поэтому периодически требуется очистка Windows 10. Популярные методы по выполнению таких действий далее и предлагается рассмотреть максимально подробно. А пока остановимся на том, что же собой представляет этот самый мусор. Что подразумевается под компьютерным мусором?Сразу же надо сказать, что многие пользователи совершенно неправильно представляют себе значение этого термина, считая, что к мусору относится исключительно большое количество файлов и папок на системном диске или в логических разделах. В некотором смысле так оно и есть. Однако не стоит забывать и о тех элементах, которые загружаются в оперативную память. Однако если произвести классификацию объектов, которые могут влиять на загруженность дискового пространства или даже на работу самой операционной системы, из них можно выделить самые основные компоненты. И в первую очередь сюда следует отнести следующие:
Очистка компьютера от мусора: способы для Windows 10Что же касается применяемых методик, среди них можно выделить две основные:
К сожалению, на собственный инструментарий Windows в вопросе того, как почистить компьютер с Windows 10 от мусора, особо полагаться не приходится только по причине его крайней ограниченности. Максимум, что можно сделать, - произвести очистку жесткого диска, удалить неиспользуемые программы и отключить некоторые элементы автозагрузки. Ни о какой автоматизированной оптимизации того же системного реестра и говорить не приходится. А удаление ключей, если пользователь не обладает специальными знаниями, чревато печальными последствиями, поскольку вся система может прийти в негодность. В этом отношении любая (даже самая простая) программа очистки компьютера с Windows 10 от мусора выглядит на голову выше. Но давайте рассмотрим обе методики. Очистка диска стандартным методомИтак, для начала будем отталкиваться от того, что нам необходимо произвести оптимизацию дискового пространства с целью увеличения доступного свободного места. Способы очистки «Виндовс 10» от мусора достаточно просты.
Стандартная методика состоит в том, чтобы в «Проводнике» через меню ПКМ перейти к свойствам выбранного диска или логического раздела и использовать кнопку очистки диска на вкладке общих параметров. Система сначала произведет анализ, после чего выдаст результат в виде списка, в котором будут показаны доступные для удаления элементы, которые нужно просто выделить и подтвердить их удаление.
Также очистка компьютера от мусора для Windows 10 (или любой другой системы) может включать в себя действия с системными файлами. Сюда могут быть включены, например, файлы резервных копий, установленные апдейты системы (причем в полном объеме), пакеты драйверов, временные файлы, файлы старой системы (Windows 7, 8) и т.д. Обновления, равно как и файлы предыдущей модификации Windows 10 (каталог Windows.old), если по каким-то причинам потребуется произвести возврат, удалять не рекомендуется. Удаление мусора в разделе «Хранилище»В десятой версии системы появилась новая возможность использования второй «Панели управления», которая представляет собой меню «Параметры». Очистка компьютера от мусора для Windows 10 может быть произведена и здесь. Для этого выбирается раздел «Система», после чего осуществляется переход к пункту «Хранилище», где будет показана загруженность каждого раздела.
Но тут для Windows 10 как используемый инструмент имеет гораздо больше направлений. В список уже будут включены и программы, и системное зарезервированное пространство, и пользовательские документы, и загрузки, и почта, и мультимедиа, и еще много всего. Очистка производится путем выделения нужных объектов с последующим нажатием кнопки удаления. Опять же без специальных знаний удалять содержимое файла гибернации или других системных компонентов не рекомендуется. Кстати сказать, тут есть инструмент, позволяющий автоматически очищать дисковое пространство. Для его задействования необходимо установить ползунок разрешения во включенное положение. Вопросы использования оперативной памятиМногие пользователи могут удивиться, мол, при чем тут оперативная память. Но ведь загружаемые в ОЗУ модули, висящие там мертвым грузом, - это ли не мусор? Ладно, если бы речь шла, например, о динамических библиотеках или драйверах, которые в данный момент необходимы для работы определенного приложения, но ведь иногда множество неиспользуемых процессов стартует вместе с операционной системой, и все они как раз и «висят» в оперативной памяти.
Отключить все это можно на вкладке автозагрузки, которая расположена прямо в стандартном «Диспетчере задач». Просто поснимайте галочки с процессов (или используйте ПКМ) и произведите перезагрузку. Оставить можно только антивирус (система отключить его обычно не дает). А вот все остальные загрузчики, апдейтеры, мессенджеры, агенты и т.д. деактивировать нужно просто в обязательном порядке. Удаление данных браузеровВ браузерах, используемых для серфинга в интернете, мусор накапливается еще быстрее. Вы только зашли на страницу, а данные сайта уже сохраняются в виде кэша, временных файлов, миниатюр изображений и т.д. Конечно, делается это для ускорения доступа к недавно посещенным ресурсам, но при чрезмерном захламлении работа и браузера, и системы может замедляться.
В любом обозревателе, как правило, очистка компьютера от мусора для Windows 10 производится в разделе удаления истории посещений или вышеуказанных данных. В меню очистки выберите саму историю посещений и загрузок, кэш, временные файлы и файлы Cookies, после чего, если есть такая возможность, установите удаление с самого начала (хотя можно задать и другой промежуток времени, выбрав его из соответствующего выпадающего списка). А вот сохраненные пароли без надобности лучше не трогать. Равно как в Edge или IE, в других обозревателях можно задействовать автоматическую очистку при выходе. Остатки программС компонентами, которые остаются после удаления приложений, не все так просто. В большинстве случаев собственные и самой системы (а их в ней как минимум два) удаляют только основные компоненты приложений, после чего остаются и файлы, и каталоги, и ключи реестра. Некоторые удаляются при перезагрузке, но в большинстве случаев от них приходится избавляться самостоятельно.
Чтобы избежать появления таких ситуаций, для удаления программ следует использовать пакеты вроде iObit Uninstaller или Revo Uninstaller. Они могут не только находить все остатки, но и удаляют даже собственные «вшитые» в систему компоненты, которые обычными методами деинсталлировать невозможно. Лучшие программы для очистки Windows 10 от мусораЧто же касается пакетов для очистки и оптимизации Windows-систем, они условно делятся на узконаправленные утилиты (например, RegCleaner для работы с реестром) и программы для комплексной оптимизации и ускорения работы системы. Самыми популярными утилитами можно назвать следующие:
Основные модули, присутствующие в приложенияхПрактически во всех таких пакетах присутствуют чистильщики и дефрагментаторы диска и реестра, модули поиска и исправления уязвимостей и удаления шпионского ПО, оптимизаторы работы системы или интернет-подключения, инструменты управления автозагрузкой и т.д.
Но рядовых пользователей должно порадовать наличие модуля быстрой оптимизации в один клик. Достаточно просто отметить нужные инструменты и нажать кнопку старта поиска проблем. Если установить активной строку автоматического исправления, устранение всех выявленных проблем и исправление некорректных параметров произойдет без их участия. Кроме того, такие программные пакеты предлагают более гибкие методы управления разными компонентами системы, вплоть до их полной деактивации или удаления. Что лучше использовать?Так что же из всего этого предпочесть? Думается, в идеале лучше использовать комплексные оптимизаторы, поскольку их возможности гораздо шире, нежели у инструментария системы. Штатными методами лучше пользоваться, когда под рукой ни одной такой программы нет. А некоторые действия можно произвести только с задействованием средств системы (например, оптимизаторы не умеют проверять целостность системных файлов и восстанавливать их). CCleaner для Windows является одной из тех программ, которую хочется установить в первую очередь на новую систему, так как она способна не только очищать забитые ненужными файлами компьютеры, но и следить за еще чистой операционной системой и выполнять периодическую очистку, не доводя ее до запущенного состояния. Вы можете скачать CCleaner для Windows 10, 8, 7 и XP бесплатно на русском языке - все старые и новые версии ОС разрядностью 32 и 64 bit будут очищены от неиспользуемых файлов, кэшированных файлов, дампов памяти, недавних документов, журналов Windows. Также можно проверить все установленные программы и очистить их от временных файлов тоже. Кроме этого, CCleaner может удалять установленные на Windows программы и компоненты, а также сторонние плагины из браузеров. Хотя это можно сделать и стандартными средствами операционной системы, через СиКлинер неопытным пользователям производить удаление всего ненужного будет проще, так как это все делается из одного места через легкий для понимания интерфейс. После установки русской версии CCleaner на Windows 10 (к примеру), он интегрируется в проводник. Щелкнув правой кнопкой по корзине можно увидеть команды, открывающие и запускающие программу. Если выбрать команду «Запустить …», то сразу же начнется очистка вашего компьютера в фоновом режиме.
На верхней панели CCleaner вы можете увидеть версию вашей ОС Windows, ее разрядность и другие основные характеристики компьютера. Возможности CCleaner для Windows
Преимущества
Недостатки
Скачайте CCleaner для Windows 64 bit и 32 bit, последнюю версию с официального сайта по ссылке ниже. Инсталлятор автоматически определит разрядность вашей ОС и установит программу нужной «битности». Во время работы за компьютером пользователи скачивают одни файлы, копируют другие, устанавливают и удаляют третьи. В результате в системе Windows получается каша. В принципе, это не страшно, но тут есть 2 проблемы. Первая – при большом количестве файлов у вас останется мало свободного места. А при их постоянном копировании, перемещении и удалении появляются неправильные записи в реестре, скрытые мусорные файлы и пр. Вы их даже не видите, но они занимают место, а самое главное – тормозят ваш ПК или ноутбук. Чтобы избавиться от тормозов и глюков, нужно периодически делать полную очистку компьютера от мусора. Как? С помощью специального софта.
Одна из лучших программ для чистки компьютера от мусора – Advanced SystemCare. Отличается простотой использования и идеально подходит для новичков. Всего один клик, несколько минут – и очистка Windows успешно завершена. Да и возможностей у этой утилиты целый вагон. Например, она может выполнять:
Вам лишь требуется поставить галочку в нужных пунктах и нажать кнопку «Проверка». А для тех, кто хочет сделать все вручную, есть вкладка «База инструментов». Кстати, эта утилита полностью на русском языке и бесплатная (есть некоторые ограничения по сравнению с платной версией). Именно поэтому она считается хорошей чистилкой для ПК. Ссылка на оф. сайт .
Основные ее возможности:
Кстати, очистка системы от мусора выполняется очень быстро. И это огромный плюс данной утилиты. Ведь удаление ненужных файлов и программ занимает не более 5 минут! Еще один плюс CCleaner – автоматическая очистка компьютера или ноутбука. Вы можете настроить утилиту под себя, указав, чтобы:
Утилита выпускается в нескольких версиях: платная, бесплатная и portable (не требует установки). Любая из них – полностью на русском языке. Возможностей бесплатной утилиты для очистки компьютера или ноутбука более чем предостаточно, поэтому при необходимости можете найти ее на оф. сайте . Auslogics BoostSpeedЕсли у вас сильно тормозит комп, попробуйте утилиту Auslogics BoostSpeed. Это отличная программа для чистки и оптимизации компьютера, которая поможет устранить ошибки и ускорить его работу.
Как и предыдущие две утилиты, она тоже имеет целый ряд полезных инструментов:
Также в Auslogics BoostSpeed имеется «Советник», который дает советы по ускорению работы ПК или ноутбука и устранению критических ошибок.
Еще один ее плюс – наличие планировщика. Вы можете установить автоматическую очистку компьютера или ноутбука, выбрав:
В назначенное время эта утилита запустится и выполнит свою работу (даже если она была выключена). Настроив «Планировщик», вы можете выключить Auslogics Boostspeed и вовсе забыть о ней. А она сама будет раз в неделю или месяц чистить мусор, удалять ненужные файлы, а затем выдавать вам отчет о выполненных действиях. Утилита поддерживает Windows 10, 8, 7 и даже Vista и XP. Плюс она полностью на русском языке. На сайте разработчика есть 2 версии – платная и бесплатная. Ссылка на оф. сайт Auslogics . Glary UtilitiesGlary Utilities – считается настоящим комбайном, поскольку поддерживает огромное количество функций:
Очистка и оптимизация системы компьютера может выполняться в 1 клик. Надо только поставить птички в нужных пунктах и щелкнуть кнопку «Найти проблемы». Работает утилита довольно шустро. Проверка и очистка системы Windows в среднем занимает 10 минут. Утилита платная, но есть и бесплатная версия. Ссылка на оф. сайт Glary . Revo Uninstaller – удаление ненужных программЕсли вам не нужны функциональные комбайны, тогда можно установить софт, выполняющий конкурентную функцию. Например, есть неплохая утилита для чистки компьютера от ненужных программ – Revo Uninstaller.
Главный ее плюс: она правильно удаляет любые приложения (не оставляя хвостов и мусорных файлов). Плюс утилита справится даже с тем софтом, который почему-то не хочет удаляться стандартным способом. Впрочем, есть у нее и несколько дополнительных инструментов:
Кстати, чистильщик здесь весьма хорош. Он находит мусорные файлы даже после проверки другими утилитами. Если решите попробовать этот софт, то перейдите на оф. сайт Revo . Wise Registry Cleaner — Работает на Виндовс 7, 8, 10, Vista и XP. Умеет оптимизировать систему, но главная ее функция – очистка и сжатие реестра для ускорения работы компа или ноутбука.
Анализ ошибок здесь очень быстрый и подробный. Утилита найдет сотни проблем, даже если вы перед этим проверите реестр другим софтом. Поэтому, если требуется быстрая очистка компьютера и ускорение работы, можете зайти на оф. сайт Wise Regisry Cleaner . И последняя в этом рейтинге утилита – Disk Cleaner. Предназначена для поиска и удаления мусора, а также дефрагментации жесткого диска. Отлично подходит для тех, кто хочет очистить компьютер от ненужных файлов и ускорить работу ПК.
Утилита умеет удалять кэш приложений, неиспользуемые файлы справок и прочий хлам, который вам не нужен, но занимает места на винчестере. Программа полностью на русском языке и бесплатная, поэтому пользоваться ней очень просто. Ссылка на оф. сайт . Всем доброго! Почему Windows всегда работает с разной скоростью? Вопрос, наверное, риторический... Когда только установишь систему - она будто "летает": загружается быстро, папки открываются сразу без промедления, ничего не зависает: всё работает так, как и должно быть. Но проходит неделя-другая, месяц, и Windows как будто подменили: появляются, лаги, подвисания, вкладки в браузере тоже притормаживают. Что со всем этим делать? Происходит подобное из-за того, что в системе начинает накапливаться "мусор": неверные и ошибочные записи в реестре, оставшиеся временные файлы, кэш в браузере, пустые папки, ярлыки, ведущие в "никуда" и т.д. Всё это, создает нагрузку на ОС, и из-за этого снижается производительность. В этой статье хочу привести несколько толковых программ для чистки авгиевых конюшен Windows от мусора, чтобы ПК/ноутбук работал по шустрее (все программы совместимы с Windows 10 и поддерживают русский на 100%!).
Сколько людей - столько и мнений... А вот я считаю, что Advanced SystemCare - это одна из лучших программ для оптимизации и чистки Windows от разного рода мусора (который я перечислил выше в статье). Причем, что особо радует, программу не изобилует какими-то сложными настойками, разработчики сделали так, чтобы любому пользователю было просто и легко в ней разобраться, и быстро очистить свой ПК. Итак, при первом запуске программа автоматически предложит вам проверить состояние своего ПК (см. пример на скриншоте ниже). Требуется всего лишь нажать одну кнопку - ПУСК. Примечание : забегая вперед, скажу, что потом SystemCare будет следить за состояние вашей Windows, предупреждать о потенциально-опасном софте, предупреждать об изменении стартовой страницы в браузере, изменении автозагрузки и т.д. А кроме этого, напоминать о необходимости своевременной очистки и оптимизации ОС Windows. В общем, возьмет полный контроль за состоянием вашей системы.
На моем ноутбуке, кстати говоря, было найдено порядка 35 тыс. проблем. Причем, мусорных файлов аж на 6 ГБ, что достаточно существенно... Кстати, программа достаточно въедливо сканирует систему, проверяет:
Чтобы исправить все эти проблемы, достаточно опять-таки нажать всего одну кнопку - "Исправить" (см. скрин ниже).
Ну и в дополнение сей обзора, хочу так же добавить про вкладку "Ускорение" . Если после очистки системы вы все так же недовольны ее отзывчивостью, в SystemCare есть специальная вкладка ускорения, которая позволит сделать еще более производительнее вашу систему.
В общем, рекомендую к использованию на постоянной основе. Пожалуй, единственный минус, программа платная и для разблокирования всех опций - потребует покупки лицензии. Но бесплатная версия так же весьма и весьма неплохо вычистит вашу ОС. CCleaner
Одна из самых популярных утилит для очистки мусора в ОС Windows. Утилита достаточно "въедливо" проверяет вашу Windows на: временные файлы интернета, файлы в корзине, старых и ненужных файлов от Firefox, Opera, Media Player, eMule, Kazaa и пр. приложений. Причем, весь этот мусор будет найден быстро и столь же быстро удален. Кстати, хочу заметить, что утилита удаляет только действительно мусор, за нужные файлы можете не волноваться - при ее использовании уже более 10 лет, я ни разу не столкнулся с тем, чтобы она испортила Windows (либо какую-нибудь программу). Для запуска анализа системы - достаточно открыть раздел "Очистка" , а затем нажать кнопку "Анализ" . В течении нескольких минут программа оценить, сколько мусора она может удалить, а вам лишь останется подтвердить это...
CCleaner, кстати говоря, приводит довольно объемную работу с реестром: будут удалены ошибочные записи, различные "хвосты" от удаленных программ, различные временные события и т.д. Ниже на скриншоте представлена вкладка "Реестр", в которой показано, с чем будет работать программа.
Кроме того, в CCleaner есть несколько довольно нужных функций:
В общем-то, программа по праву считается одной из лучших для чистки системы от ненужного "хлама". Рекомендую к использованию! Wise Disk CleanerЭта программа - лучшая по степени очистки вашего жесткого диска (причем, я именно подчеркиваю, по степени очистки!). Она удалит столько мусора, сколько ни одна другая аналогичная утилита! Интерфейс утилиты до безумия прост, сверху окна представлено несколько вкладок: быстрая очистка, глубокая очистка, очистка системы, дефрагментация. От пользователя требуется всего лишь нажать одну кнопку - "Сканировать" (в программе уже заданные все необходимые предустановки на оптимальную чистку ОС) .
Wise Disk Cleaner - анализ диска, поиск мусора По сравнению с CCleaner и SystemCare (которые нашли около 6-7 ГБ мусора) - Wise Disk Cleaner нашел почти 15 ГБ мусорных файлов! Есть с чем сравнить!
В утилите так же есть возможность удалить некоторые файлы в Windows: загруженные файлы ОС (например, файлы обновлений), кэш установщиков, файлы справки и пр. Для этого в программе есть спец. вкладка "Очистка системы" (скриншот ниже). Ну и еще одно - Wise Disk Cleaner может дефрагментировать жесткий диск, что еще лучше скажется на производительности системы. Кстати, дефрагментацию рекомендуется делать после полной очистки системы.
Если вам нужен хороший чистильщик диска - то лучше программы не найти. В функциональности, конечно, программа проигрывает таким аналогам, как SystemCare или CCleaner.
В отличие от других программ, представленных в этом обзоре, Reg Organizer - это более многофункциональный пакет утилит в одном флаконе! Содержит все самое необходимое для оптимизации ОС, ее точечной настройки и чистки. После запуска программы, Reg Organizer проведет экспресс-проверку вашей системы на выявление проблем: с реестром, с ненужными файлами на диске, с автозапуском Windows, проведет анализ вашего интернет-соединения (можно ли его ускорить) и пр. В общем-то, несмотря на первоначальном позиционировании программы на опытного пользователя, сейчас, современную версию пакета - может использовать даже совсем начинающий.
Reg Organizer: главное окно программы // экспресс-проверка системы Основные функции пакета Reg Organizer:
Кстати, отдельно хочу выделить в этом обзоре функцию чистки диска (прим.: т.к. ключевой посыл этой статьи): программа проверит старые файлы драйверов, временные папки в Windows, отчеты о сбоях и ошибках программ, эскизы проводника, отчеты об ошибках и т.д. В общем, количество удаляемого мусора сравнимо с программой Wise Disk Cleaner (которую я окрестил лучшей по качеству очистки!) .
JetCleanНесмотря на слишком "простой" вид и дизайн этой утилиты, JetClean является достаточно мощной программы для удаление разнообразного "мусора" из Windows: ошибочных записей в системном реестре, "хвостов" от программ, историю в браузерах и т.д. Так же, хотелось бы отметить, что многие другие аналогичные утилиты ее рода - программы платные (или, по крайней мере, просят оплату за весь функционал), JetClean же утилита бесплатная!
Основные возможности JetClean:
Кстати, в JetClean имеются инструменты для "тонкой" настройки самой утилиты, чтобы, например, выполнять авто-очистку (и забыть о ручной проверке и отдельного указания). Таким образом, один раз настроив утилиту - можно вообще забыть о чистке Windows и работать всегда в "свежей" быстрой ОС!
В целом, JetClean заслуживает достаточно высокой оценки и рекомендации к использованию. Кстати, программа поддерживает русский язык в полном объеме, совместима на 100% с ОС Windows 7, 8, 8.1, 10. Доклад окончен, благодарю за внимание. Чем, кстати, Вы чистите авгиевы конюшни Windows? |
Популярное:
Новое
- Как удалить пустые строки в Excel
- Подключение светодиодов к микроконтроллеру AVR
- Как преобразовать JPG файлы в меньший размер без потери качества
- Что представляет собой распайка USB-разъема
- Восстановление MicroSD карты памяти
- Как посмотреть исходный код страницы в Google Chrome
- Способы установить приложения Android (установить APK)
- Карта базовых станций сотовых операторов или самостоятельный поиск их расположения и координат
- Радиосвязь Кодирование одним символом двух бит передаваемой информации
- Универсальная система автоматизированного проектирования, строительная конфигурация Работа с многолистовыми чертежами