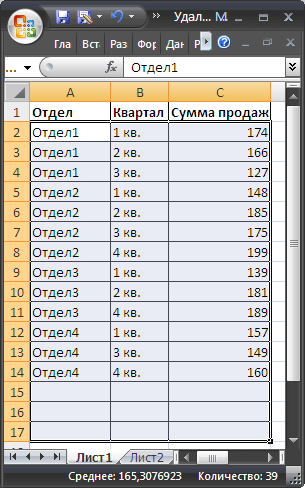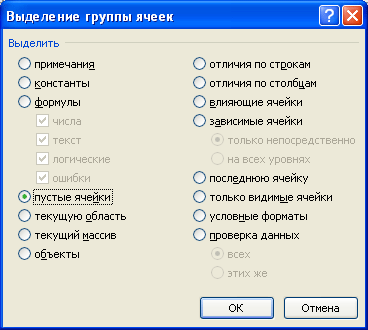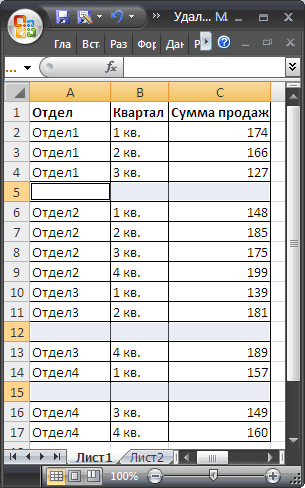|
Работая с большими объемами данных в таблицах Excel, мы часто сталкиваемся с наличием пустых строк в Excel. Для того чтобы убрать пустые строки есть несколько способов: - с помощью сортировки данных;
- с помощью фильтрации данных;
- с помощью выделения группы ячеек;
- с помощью вспомогательного столбца;
Давайте рассмотрим каждый из них.
Как удалить пустые строки в Excel с помощью сортировки Представим, что у нас есть таблица с данными продаж по разным странам и городам: В этой таблице есть пустые строки. Наша задача их удалить. Мы можем сделать это поочередно, выделяя каждую пустую строку, и правой клавишей мыши удалять строки. Более простой способ это отсортировать пустые строки и затем одним движением их удалить. Для того чтобы отсортировать данные нашей таблицы проделаем следующие шаги: - Выделим левой клавишей мыши диапазон данных таблицы, затем на вкладке “Данные” нажмем на кнопку “Сортировка”:
- В появившемся диалоговом окне сортировки выберем столбец, по которому будут отсортированы данные и укажем их порядок:
- После этого система автоматически отсортирует строки с пустыми ячейками, и разместит их внизу таблицы:
- Затем, выделите пустые строки левой клавишей мыши и удалите их, нажав правой кнопкой мыши и выбрав пункт “Удалить”:

Если вы хотите удалить строки целиком, то я рекомендую выделять их отмечая левой клавишей мыши за порядковые номера строк. Так, система выделит все колонки в строке и вы за пару кликов сможете их удалить.
Как удалить пустые строки в Excel с помощью фильтрации Для того чтобы удалить строки в той же самой таблице, но уже с помощью фильтрации, проделаем следующие шаги: - Выделим левой клавишей мыши диапазон данных таблицы, затем на вкладке “Данные” нажмем на кнопку “Фильтр”:
Важно! Для корректной фильтрации данных обязательно, перед нажатием кнопки “Фильтр”, выделите область со значениями таблицы, включая пустые строки. Если этого не сделать – фильтрация данных таблицы будет осуществляться до первой пустой строки!
- Нажмите на выпадающий список фильтра любого из заголовков таблицы и выберите пустые строки:
- После того как пустые строки выбраны, выделите их и удалите, как это показано на примерах выше.
У этого способа удаления пустых строк есть минус, он заключается в том, что для их удаления вам необходимо отфильтровать каждую колонку. Делать это следует внимательно, дабы не удалить строки с данными.
Как убрать пустые строки в Excel с помощью выделения группы ячеек Для удаления пустых строк можно воспользоваться инструментом выделения группы ячеек. Для этого: - Выделите ячейки с данными вашей таблицы;
- Перейдите в меню “Найти и выделить” и выберите пункт “Выделить группу ячеек”:
- Во всплывающем окне отметьте пункт “Пустые ячейки”:
- Система автоматически выделит все пустые ячейки:
- Для удаления выделенных строк, нажмите на любой из правой кнопкой мыши и выберите пункт “Удалить”:
- Затем, во всплывающем окне выберите пункт “Строку”:
Внимание! Будьте аккуратны с использованием данного способа! Удаляя выделенные ячейки, есть высокая вероятность того, что вы удалите строки с данными, например, в которых есть только одна пустая ячейка, а в соседних ячейках строки есть данные!
Как удалить пустые строки в Экселе с помощью вспомогательного столбца Пожалуй, самый эффективный и надежный способ удаления пустых строк в Excel это создание вспомогательного столбца, рядом с таблицей. Представим, что в нашей таблице с данными есть строки, в которых всего лишь одна ячейка пустая, а остальные ячейки в строке содержат данные (на примере ниже выделены ячейки выделены желтым цветом). Используя раннее описанные способы, высока вероятность удалить строки с данными. Поэтому, чтобы избежать потери данных при удалении пустых строк, создадим справа от таблицы столбец, в который вставим функцию , в ней укажем диапазон всех ячеек каждой строки таблицы и протянем формулу до конца таблицы: - Функция ведет подсчет пустых ячеек в указанном диапазоне. Так как столбцов в нашей таблице с данными 4 штуки, то если во вспомогательном столбце мы найдем значение “4” это будет означать, что эта строка в таблице пустая и ее можно удалить. Для этого отфильтруем значения таблицы по вспомогательному столбцу по числу “4” и определим пустые строки:
- Пустые строки найдены. Теперь их можно выделить и удалить.
Как убрать пустые строки в Excel
, как удалить отфильтрованные строки в Excel
, поможет функция «
Сортировка и фильтр в Excel» и немного хитрости помогут быстро удалить лишние пустые строки в огромной таблице.
Часто, в большой таблице после копирования или корректировки, появляется много не нужных пустых строк. Удалять по одной строке – это долго. Но, есть способ, удалить все пустые строки одним махом.
Первый вариант.
У нас такая таблица. В нашем примере - несколько строк, но может быть строк очень много.
Строки 2, 4, 6, 8 нужно удалить.
Выделяем таблицу, нажимаем кнопку «Сортировка и фильтр» на закладке «Главная» и выбираем «Сортировать от минимального к максимальному» (или от максимального к минимальному).
Подробнее о сортировке в таблице смотрите в статье "
Сортировка в Excel ".
Все заполненные строки будут стоять вверху таблицы, а пустые строки соберутся внизу таблицы.
Осталось удалить эти строки. Чтобы быстро это сделать, есть хитрость
.
Выделяем первую пустую строку, нажав на номер строки. Затем нажимаем одновременно кнопки на клавиатуре Shift+Ctrl+ стрелка вниз. Выделятся все строки до конца листа. Теперь удаляем строки как обычную строку.
Получилось так.
 Второй вариант. Второй вариант.
Так же устанавливаем фильтр. Но в диалоговом окне фильтра ставим галочку только у слова "Пустые".
Нажимаем "Ок". У нас в таблице будут видны только пустые строки. Их видно по столбцу адресов строк. Можно подкрасить последнюю пустую ячеку, чтобы виднее было, сколько пустых строк. Выделяем пустые строки и удаляем функцией "Удалить строку". Теперь фильтром возвращаем все заполненные строки в таблице.
Третий вариант.
Как удалить пустые ячейки формулой, смотрите в статье "Как удалить пустые ячейки в Excel ".
Если появилась необходимость, вставить в заполненную таблицу пустые строки через определенный промежуток, то смотрите "Вставить пустые строки в Excel через одну".
В Excel можно настроить так, что вместо цифр, например, отрицательных, будут писаться нули. Читайте статью "
При выполнении задач в приложении Excel может наступить необходимость удалить пустые ячейки. Они зачастую являются ненужным элементом и только увеличивают общий массив данных, чем запутывают пользователя. Определим способы, какими можно быстро удалить пустые элементы.
Прежде всего, нужно разобраться, а действительно ли можно в конкретном массиве или таблице удалять пустые ячейки? Указанная процедура приводит к смещению данных, а это далеко не всегда является допустимым. По сути, элементы можно удалять только в двух случаях:
- Если строка (столбец) полностью является пустой (в таблицах);
- Если ячейки в строке и столбце логически не связаны друг с другом (в массивах).
Если пустых ячеек мало, то их вполне можно удалить с помощью обычного ручного способа удаления. Но, если таких незаполненных элементов большое количество, то в этом случае, данную процедуру нужно автоматизировать.
Способ 1: выделение групп ячеек
Наиболее простой способ удалить пустые элементы – это воспользоваться инструментом выделения групп ячеек.
 
После этих манипуляций все пустые элементы внутри указанного диапазона будут удалены.

Способ 2: условное форматирование и фильтрация
Удалить пустые ячейки можно также путем применения условного форматирования и последующей фильтрации данных. Этот метод сложнее предыдущего, но, тем не менее, некоторые пользователи предпочитают именно его. Кроме того, нужно сразу оговориться, что этот способ подходит только в том случае, если значения находятся в одном столбце и не содержат формулы.
 
Способ 3: применение сложной формулы
Кроме того, убрать пустые ячейки из массива можно, применив сложную формулу, состоящую из нескольких функций.
- Прежде всего, нам нужно будет дать имя диапазону, который подвергается трансформации. Выделяем область, делаем щелчок правой кнопкой мышки. В активировавшемся меню выбираем пункт «Присвоить имя…»
.

- Открывается окно присвоения наименования. В поле «Имя»
даем любое удобное название. Главное условие – в нем не должно быть пробелов. Для примера мы присвоили диапазону наименование «С_пустыми»
. Больше никаких изменений в том окне вносить не нужно. Жмем на кнопку «OK»
.

- Выделяем в любом месте на листе точно такой же по размерам диапазон пустых ячеек. Аналогично кликаем правой кнопкой мыши и, вызвав контекстное меню, переходим по пункту «Присвоить имя…»
.

- В открывшемся окне, как и в предыдущий раз, присваиваем любое наименование данной области. Мы решили дать ей название «Без_пустых»
.

- Выделяем двойным щелчком левой кнопки мышки первую ячейку условного диапазона «Без_пустых»
(у вас он может назваться и по-другому). Вставляем в неё формулу следующего типа:
ЕСЛИ(СТРОКА()-СТРОКА(Без_пустых)+1>ЧСТРОК(С_пустыми)-СЧИТАТЬПУСТОТЫ(С_пустыми);"";ДВССЫЛ(АДРЕС(НАИМЕНЬШИЙ((ЕСЛИ(С_пустыми "";СТРОКА(С_пустыми);СТРОКА()+ЧСТРОК(С_пустыми)));СТРОКА()-СТРОКА(Без_пустых)+1);СТОЛБЕЦ(С_пустыми);4)))
Так как это формула массива, то для выведения расчета на экран нужно нажать комбинацию клавиш Ctrl+Shift+Enter
, вместо обычного нажатия кнопки Enter
.

- Но, как видим, заполнилась только одна ячейка. Для того, чтобы заполнились и остальные, нужно скопировать формулу на оставшуюся часть диапазона. Это можно сделать с помощью маркера заполнения. Устанавливаем курсор в нижний правый угол ячейки, содержащей комплексную функцию. Курсор должен преобразоваться в крестик. Зажимаем левую кнопку мыши и тянем его вниз до самого конца диапазона «Без_пустых»
.

- Как видим, после этого действия мы имеем диапазон, в котором подряд расположены заполненные ячейки. Но выполнять различные действия с этими данными мы не сможем, так как они связаны формулой массива. Выделяем весь диапазон «Без_пустых»
. Жмем на кнопку «Копировать»
, которая размещена во вкладке «Главная»
в блоке инструментов «Буфер обмена»
.

- После этого выделяем первоначальный массив данных. Щелкаем правой кнопкой мыши. В открывшемся списке в группе «Параметры вставки»
жмем на пиктограмму «Значения
».

- После этих действий данные будут вставлены в изначальную область своего расположения цельным диапазоном без пустых ячеек. При желании массив, который содержит формулу, теперь можно удалить.

Существует несколько способов удаления пустых элементов в Microsoft Excel. Вариант с выделением групп ячеек наиболее простой и быстрый. Но ситуации бывают разные. Поэтому, как дополнительные способы, можно использовать варианты с фильтрованием и применением комплексной формулы.
Часто, особенно при импорте данных в
EXCEL
, на листе могут формироваться таблицы с ПОЛНОСТЬЮ пустыми строками. Научимся быстро удалять эти ненужные строки, которые в дальнейшем могут затруднить работу с таблицей.
Представим, что у нас есть таблица с какими-то значениями, в которой есть полностью пустые строки.
Приведем методы, которые используются при удалении пустых строк. Зачем нужно удалять пустые строки можно прочитать в статье .
Сортировка
Самым простым способом удаления пустых строк является сортировка таблицы: выделяем диапазон, в котором содержится таблица (А2:C17
), затем вызываем команду меню Данные/ Сортировка и фильтр/ Сортировка от минимального к максимальному
или просто /Сортировка
.
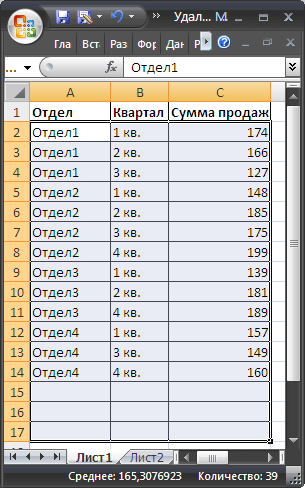
При сортировке таблиц с несколькими столбцами нужно быть осторожным, чтобы ячейки не перескочили из своих строк в другие. Поэтому, для сортировки нужно выделять всю таблицу. После сортировки по возрастанию пустые строки окажутся внизу таблицы.
Если важен порядок строк до сортировки, то перед сортировкой нужно создать столбец с порядковой нумерацией строк, а после удаления пустых строк, заново отсортировать таблицу уже по этому столбцу.
Фильтр
Для нахождения пустых ячеек можно также воспользоваться (Главная/ Редактирование/ Сортировка и фильтр/ Фильтр
). Выбираем подходящий столбец, отображаем только пустые ячейки, выделяем строки не содержащие данных и удаляем их.
Выделение группы ячеек
Другим способом выделения пустых ячеек является использование инструмента .
- выделяем диапазон А2:
C
17
;
- выбираем пункт меню Главная/ Редактирование/ Найти и выделить/ Выделение группы ячеек…
,
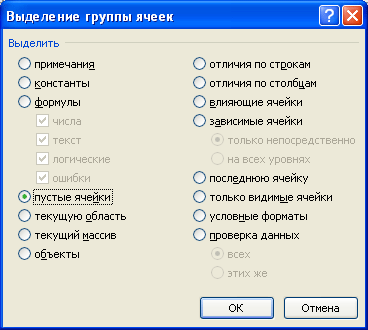
- выберите пункт пустые ячейки
в разделе Выделить
;
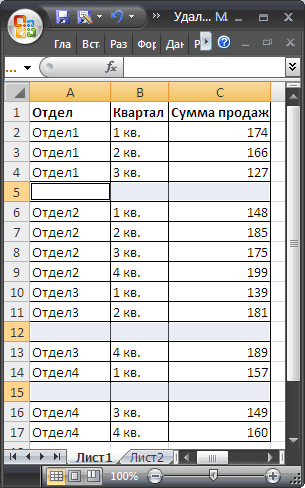
- далее нажимаем маленькую стрелочку в меню Главная/ Ячейки/ Удалить
;
- выберем Удалить ячейки (удалить ячейки, со сдвигом вверх)
.
Здесь нужно быть аккуратным: если таблица сдержит помимо пустых строк, строки с заполненными и пустыми ячейками, то часть ячеек перескочит со своих строк на другие, что испортит таблицу. Если , то EXCEL не даст испортить таким образом таблицу: появится сообщение «Данная команда неприменима для перекрывающихся диапазонов».
СОВЕТ:
Стоит помнить, что ячейки, содержащие формулы (даже если это ссылки на пустые ячейки), не считаются пустыми по определению.
При работе с большими объемами данных иногда возникают проблемы, причины которых, на первый взгляд, не очевидны. Например, при попытке выделить всю таблицу выделяется только ее часть, некорректно строятся промежуточные итоги или сводные таблицы. При внимательном рассмотрении оказывается, что виной этому пустые строки. В статье мы учимся удалять пустые строки в Excel. Удаление с помощью сортировки Откуда могут появляться записи с отсутствием в них данных? Такое может наблюдаться при выгрузке информации из базы данных или экспорте из другого файла или приложения. Значения могут быть уничтожены вручную без удаления самой строки. Так или иначе, с этим явлением нужно и можно бороться. Один из способов, - использование сортировки. Если необходимо удалить те записи, у которых ни в одной ячейке нет данных, сортировать можно по любому столбцу. Если же только те, что не заполнены в определенных колонках - сортируйте только эту колонку. Покажем на примере, как это сделать для целиком пустых записей. Поставщик косметики прислал прайс-лист, в котором часть информации была удалена. Это затрудняет работу с данными, поэтому мы хотим убрать эти строки. Выберем для сортировки колонку «Цена». Для упорядочивания значений можно воспользоваться меню «Сортировка и фильтр» панели «Редактирование» вкладки «Главная», отсортировав числа по возрастанию. Или воспользоваться выпадающим меню заголовка форматированной таблицы. Так или иначе, после построения списка строки с отсутствующими ценами окажутся внизу таблицы. Теперь удалим пустые строки Excel в конце командой контекстного меню. 
Использование фильтра Еще один простой метод - применение фильтра к данным. Если ваша таблица отформатирована по стилям с заголовками, это облегчает задачу. Если же нет, установите на заголовок любого столбца или всех колонок фильтры. Для этого зайдите на вкладку «Главная», найдите панель инструментов «Редактирование» и в меню «Сортировка и фильтр» выберите пункт «Фильтр». На заголовках выделенного столбца или столбцов появятся кнопки с направленными вниз треугольниками, показывающие наличие выпадающего списка. 
Теперь раскройте меню этого списка. Внизу перечня элементов колонки находится пункт «Пустые». Выделите его, предварительно сняв флажки со всех остальных элементов. В результате применения вы оставите только пустые строки Excel. Удалите их через список операций правого клика мыши или из блока операций «Ячейки» вкладки «Главная». Выделение диапазона полей Отмечаем таблицу и вызываем пункт меню «Выделить группу ячеек». Он находится в блоке команд «Редактирование» и вызывается операцией «Найти и выделить». В окне настроек команды выбираем вариант «пустые ячейки» и нажимаем «ОК». 
Программа отмечает нужные записи. Чтобы удалить пустые строки Excel, используйте команду «Удалить строки с листа», из меню операции «Удалить» блока «Ячейки». Есть и другой способ выделения пустых полей. Чтобы им воспользоваться, откройте вкладку «Главная» и найдите блок «Редактирование». В меню «Найти и выделить» выполните команду «Перейти». В окне настроек перехода отметьте таблицу, с которой работаете, и нажмите кнопку «Выделить» внизу формы. 
Недостаток метода выделения ячеек Однако с последним методом нужно быть крайне осторожным. Если вы выделите таблицу перед тем, как в таблице Excel удалите пустые строки, программа отметит не только полностью незаполненные записи, но и те, в которых присутствуют ячейки без данных. Удаление всего выделенного диапазона может привести не только к потере нужной информации, но и к искажению оставшейся. Использование первых двух способов более надежно и безопасно, поэтому лучше использовать именно их, чтобы удалить пустые строки в Excel.
|


 Второй вариант.
Второй вариант.