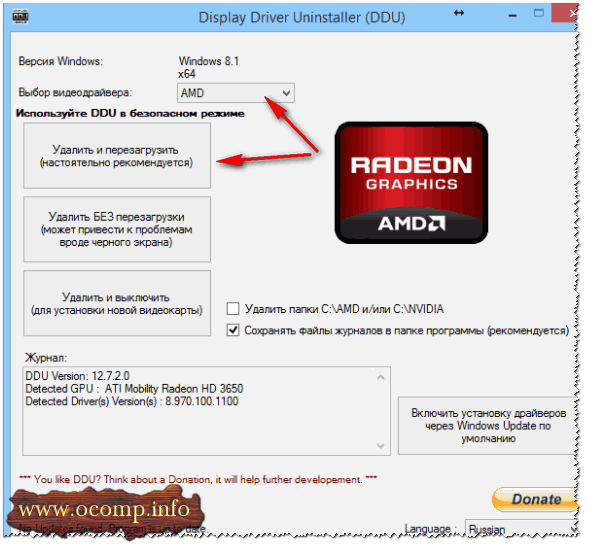Разделы сайта
Выбор редакции:
- Радиосвязь Кодирование одним символом двух бит передаваемой информации
- Универсальная система автоматизированного проектирования, строительная конфигурация Работа с многолистовыми чертежами
- Программы для очистки компьютера от ненужных файлов Скачать программу для очистки компьютера виндовс 10
- Удержание предметов в Steam Как узнать на сколько дается бан трейда
- Прошивка планшетов: пошаговая инструкция
- Лучшие защитные покрытия для Galaxy S7
- Как выбрать умные часы для андроид: критерии, характеристики, обзоры Самые лучшие спортивные часы
- Huawei Firmware Finder – программа поиска прошивок для смартфонов Huawei и Honor Как перепрошить телефон хайвей
- Почему совершать покупки онлайн выгоднее
- Pls открыть. Чем открыть файл.PLS? Что необходимо для конвертации PLS файла в PDF файл или как можно создать PDF версию Вашего PLS файла
Реклама
| Как подключить гп nvidia на ноутбуке. Используемый дисплей не подключен к ГП NVIDIA. Включение видеокарты в диспетчере устройств |
|
Что значит и как убрать ошибку "Настройки дисплея nvidia недоступны. Используемый дисплей не подключен к гп nvidia" Что значит «Используемый дисплей не подключен к гп nvidia»?Некоторые пользователи компьютеров и ноутбуков сталкиваются с проблемой, когда при попытке войти в настройки графики Nvidia через панель управления или через контекстное меню рабочего стола возникает ошибка «Настройки дисплея nvidia недоступны. Используемый дисплей не подключен к гп nvidia». Эта ошибка означает, что в данный момент ваша основная видеокарта Nvidia не задействована системой и все игры запускаются от встроенной видеокарты, которая не может обеспечить должной производительности. В итоге, имея достойную видеокарту, при ошибке «используемый дисплей не подключен к гп nvidia», вы попросту не используете ее. В данной статье вы узнаете посему возникает эта ошибка и как ее можно устранить своими силами. Причины, по которым может возникать ошибка «используемый дисплей не подключен к гп nvidia»Существует несколько вариантов возникновения данной ошибки. Причем стоит отметить, что появляется она только на ноутбуках и компьютерах, в которых есть две видеокарты — интегрированная и дискретная.
Проверка подключения кабеля от монитора к видеокартеДанный вариант возможен только в случае со стационарным компьютером. С ноутбуком данный вариант не работает. Проверьте куда подключен кабель от монитора. Если подключить его к , то ваша дискретная карта работать не будет и при попытке зайти в настройки Nvidia будет выдавать сообщение «Используемый дисплей не подключен к гп nvidia».
Заднячя стенка системного блока с разъемом VGA встроенной видеокарты на материнской плате
Внешняя видеокарта системного блока В этом случае переключите кабель монитора к дискретной карте, которая находится ниже. У встроенной видеокарты разъем расположен вертикально, а у дискретной — горизонтально. Настройки приоритета видеокарт в BIOSВо всех BIOS материнских плат со встроенными видеокартами присутствует опция, отвечающая за переключение работы видеокарт — Только строенная, только внешняя, Auto и еще бывает Optimus — одновременная работа обеих видеокарт.
Переключение режима работы видеокарт в BIOS Нужно чтобы стояла Auto или Optimus, если он есть. Переключаем, сохраняем и проверяем. Переподключение видеокарты NvidiaИногда по неопределенным причинам помогает в решении данной проблемы простое отключение, а затем включение видеокарты от Nvidia. Для этого заходим в диспетчер задач, раскрываем подменю «Видеоадаптеры», жмем по карте Nvidia правой кнопкой мыши и выбираем «Отключить».
Отключение и включение видеокарты Затем снова правой кнопкой мыши — «Включить». Переустановка драйверов в правильной последовательностиПоследним шагом в устранении ошибки «Используемый дисплей не подключен к гп nvidia» будет удаление драйверов на встроенную (Intel) и внешнюю (Nvidia) видеокарты, перезагрузка и установка в правильном порядке — сначала драйвер Intel HD Graphics (встроенная карта), перезагрузка, и затем драйвер карты Nvidia (дискретная). Применяемый дисплей не подключен к ГП NVIDIA - окно с таким содержанием юзеры часто получают при попытке открыть панель настроек параметров своей видеокарты.Как следствие, применять компонент во время игр или запуска иных приложений компьютер не может.Разберем подробнее лучшие методы устранения такой ошибки на вашем компьютере или ноутбуке . Часто такая неполадка появляется именно с дискретными картами . Дискретная видеокарта - это специальный компонент, который, в отличие от интегрированной карты, сделан в виде отдельной схемы. Приобретение и установка такой детали чаще всего производится самими юзерами для ускорения работы компьютера во время работы игрушек или приложений для видеомонтажа. Запуск видеокарты через диспетчер устройств
После обновления, переустановки системы, ускорения работы компьютера система может автоматически ставить первичные настройки компонентов. Чтобы проверять статус работы ГП и включать его, следуйте рекомендациям:
Обновление драйвера видеокарты
Есть два метода обновления конфигурации графического процессора - автоматический или установка драйверов своими руками. Вначале стоит попробовать первый вариант. Он не потребует уникальных навыков и понимания характеристик компьютера. Вновь перейдите в диспетчер устройств и нажмите на меню раздела видеоадаптеров. В перечне выбираем пункт «Обновление конфигурации оборудования» . Компьютер сам найдет и запустит необходимое ПО. После выполнения манипуляции стоит в обязательном порядке перезапустить ПК, чтобы изменения начали действовать. Запомните! Этот метод установки драйверов подходит в том случае, если на ПК есть соединение с интернетом. А еще вы должны использовать лицензионную копию О. С. Windows (в ином случае драйвера будут грузиться из неизвестных и опасных источников). Второй метод обновления драйверов заключается в простом поиске нужных файлов. Сделать это можно лишь на официальном источнике изготовителя вашей видеокарты - NVIDIA Corporation. В интернете легко найти страницу загрузки драйверного П. О. Юзеры должны своими руками выбрать тип, серию и вид продукта, а еще версию рабочей операционной системы. Потом нужно подтвердить поиск, чтобы система сама создала нужный архив для загрузки. Дожидаемся результата поиска и скачиваем архив, нажимая на кнопку «Загрузить сейчас»:
Узнаем параметры своей видеокарты
Если её нет, можно увидеть характеристики в своей системе:
А также на портале NVIDIA Corporation вы можете включить процесс автоматического подбора драйверов для своего компьютера. Нажмем на раздел «Графические драйверы». В конце сайт продемонстрирует сообщение о том, какой именно драйвер вам требуется , или есть ли проблемы с видеоплатой. При нажатии на его значок начнется самопроизвольная загрузка файла на П. К. Воспользовавшись одним из наших разобранных методов, вы сможете обновить конфигурацию оборудования своей видеокарты. Потом проблемы с включением игр не должны возникать. Если Г. П. все еще работает неправильно, возможно, в системе еще есть файлы или процессы, которые тормозят его работу. Но не переживайте, рано или поздно вы обнаружите источник проблемы и справитесь с ним сами.
Всем доброго времени суток! Не так давно на одном ноутбуке столкнулся с интересной ошибкой: на рабочем столе пропала ссылка на настройку видеокарты NVIDIA (т.е. если нажать правой кнопкой мышки в любом месте рабочего стола - в появившемся окне не было ссылки "Панель управления NVIDIA") . Недолго думая, зашел в панель управления Windows, открыл раздел "Оборудование и звук" и попытался открыть приведенную ссылку там - но появилась ошибка "Настройки дисплея NVIDIA недоступны" . Через 15 мин. я избавился от этой ошибки и настроил видеокарту, собственно, эта статья как раз о решении подобной проблемы. И так...
Пример ошибки \\ NVIDIA \\ Используемый дисплей не подключен к ГП NVIDIA Происходит подобная ошибка чаще всего при проблеме с драйверами: либо они не установлены, либо произошел конфликт, сбой. В общем случае нужно сделать следующее: сначала удалить полностью драйвера на видеокарты из системы, затем скачать последние версии драйверов с сайта производителя вашего ноутбука, установить их, и перезагрузить компьютер/ноутбук. Как правило, после этого всё начинает работать как положено! Рассмотрим более подробно! Как найти и скачать драйвера для видеоадаптера Способ №1 - автоматический Под автоматическим способом, конечно же, я понимаю использование спец. утилит для поиска и установки драйверов для ВСЕГО оборудования в вашей системе. Их использование позволит вам избавиться от многих забот: не нужно будет удалять старые "дрова", ставить новые, делать резервные копии и пр. - ВСЁ это сделает за вас в авто-режиме! Так как у меня на блоге посвящено таким программам несколько статей, в этой я описывать подробно, как и что в них делать - не стану. Приведу ниже пару полезных ссылок:
Способ №2 - в "ручном" режиме  Важно! Эта ошибка, обычно, появляется на ноутбуках с двумя видеокартами (дискретной и встроенной). Поэтому, драйвера необходимо скачать и для встроенной (обычно, это Intel HD Graphics), и для дискретной - AMD или NVIDIA. После того, как драйвера будут скачаны, можно приступить к удалению старых "дров" ... Удаление старых видеодрайверов Способ №1 - через панель управления Самый очевидный способ удалить старые драйвера - это воспользоваться панель управления Windows, встроенным средством для удаления софта. Чтобы его открыть, зайдите в панель управления по адресу: Панель управления\Программы\Программы и компоненты . Далее перед вами предстанет список установленных программ: среди них находите нужные (например, как в моем случае "NVIDIA GeForce" и пр., выделяете их, и жмете кнопку "Удалить\изменить" .
Способ №2 - через диспетчер устройств Сначала необходимо открыть диспетчер устройств , универсальный способ сделать это:
Удаление драйвера INTEL HD Способ №3 - с помощью Display Driver Uninstaller Display Driver Uninstaller Отличная утилита для ПОЛНОГО удаления любых видеодрайверов из системы Windows. Она удалит не только сами файлы драйвера, но и удалит ключи реестра, папки, файлы (в том числе временные), работает даже в тех случаях, когда стандартный установщик Windows выдает ошибки и отказывается работать. Что касается использование утилиты - то здесь все просто, достаточно запустить, выбрать видеоадаптер и нажать кнопку "Удалить и перезагрузить" . В результате утилита удалит текущую и старые версии драйверов, сделав систему полностью чистой от них, как она была сразу же после установки Windows.
ДОПОЛНЕНИЕ! Так же у меня на блоге есть статья по удалению драйверов. Если приведенные выше способы вам не помогли, рекомендую ознакомиться еще и с ней (ссылка ниже). Как удалить драйвера: старые или лишние - Установка драйверов В принципе, установка драйверов на сегодняшний день, в большинстве случаев не представляет из себя ничего сложного - достаточно запустить исполняемый файл setup.exe . Здесь приведу лишь один момент: сначала установите драйвер для Intel (через диспетчер устройств), а после для самой nVidia. Примечание! ВАЖНО! После того, как драйвера будут установлены, обязательно перезагрузите ноутбук ! ДОПОЛНЕНИЕ! В ряде случаев избавиться от ошибки "Настройки дисплея NVIDIA недоступны" помогает довольно простой и быстрый способ:
На этом у меня все. Удачи! Часто при открытии настроек появляется окно с текстом «Используемый дисплей не подключен к ГП Nvidia». Мы расскажем, что нужно делать в такой ситуации. 1. Включите видеокартуИногда настройки дисплея Nvidia недоступны по той простой причине, что видеокарта не включена. Не стоит пытаться понять, как это она вдруг могла отключиться. Вот что вам нужно сделать чтобы исправить проблему:
Рис. №1. Включение видеоадаптера в диспетчере устройств
Рис. №2. Включение службы Nvidia
Рис. №3. Настройки графики в BIOS Теперь Вы знаете, как подключить видеокарту, если она вдруг отключилась. Если не сработало, идем дальше. 2. Обновите драйверыВообще, данный способ актуален для огромного множества разнообразных проблем с компьютером. Чтобы обновить драйверы, обычно делается вот что:
Рис. №4. Обновление конфигурации видеоадаптеров в диспетчере
Рис. №5. Удаление драйвера
В том случае, когда и это не сработало или у вас возникли какие-то проблемы с установкой, можете воспользоваться специальным ПО для автоматической установки драйверов. Список лучших образцов приведен здесь. 3. Переустановите или откатите системуЕсли ничего из вышеперечисленного не действует, значит, проблема в операционной системе. Иногда сложно отследить активность ГП Nvidia и то, когда все перестало работать. В любом случае, если еще неделю назад все было хорошо, сначала следует откатить систему на это время. Как выполняется данная процедура, читайте в данной статье.
А если уж и тогда ничего не изменится, придется переустанавливать операционную систему. Желательно для этого взять совершенно другую сборку, чем та, что есть у Вас сейчас и полностью очистить жесткий диск. Иными словами, нужно отформатировать его. Пошаговая инструкция по переустановке Виндовс приведена здесь.
Иногда при попытке доступа к параметрам дисплея на компьютерах с установленными графическими адаптерами от NVIDIA, пользователь может получить сообщение о том, что настройки дисплея NVIDIA недоступны. Изменить хоть что-то не получается совсем. Что делать в такой ситуации, читайте в ниже представленном материале. Панель управления NVIDIA: настройки дисплея NVIDIA недоступны. В чем причина?Причиной возникновения такой ситуации большинство специалистов называет проблемы с драйверами видеокарты. Неудивительно, ведь именно такое управляющее ПО обеспечивает связь графического адаптера с компьютерным монитором или экраном ноутбука. Но почему настройки дисплея NVIDIA недоступны в каждом конкретном случае, иногда определить бывает достаточно сложно, несмотря на известную первопричину. Драйверы могут устареть, отсутствовать или даже быть повреждены. В зависимости от этого, можно применить несколько действенных решений, которые помогут устранить проблему. Способы достаточно просты, но в некоторых случаях необходимо учитывать специфику ситуации. Что делать, если настройки дисплея NVIDIA недоступны?Начнем с самого простого. Если подобное сообщение в один «прекрасный» момент появилось при старте системы, но раньше все работало, возможно, это как-то связано со сбоями в самой ОС. Нет ничего проще, нежели активировать восстановление системы до того состояния, когда проблемы не существовало. То же самое касается и ситуации, когда выдается уведомление о том, что настройки дисплея NVIDIA недоступны в Windows 10 или любой другой версии ОС после установки обновлений. Вполне возможно, что некоторые из них инсталлировались некорректно или сами вызывают нарушения в работе операционной системы. В этом случае в разделе программ и компонентов необходимо удалить недавно установленные апдейты, отсортировав их по дате инсталляции. Но удалять их необходимо по одному, перезагружая систему и пробуя получить доступ к настройкам. Когда сбойное обновление будет найдено, следует задать ручной поиск, а затем исключить из списка сбойный пакет, предварительно запомнив или записав его номер.
Еще одна совершенно банальная причина связана с ситуациями, когда на компьютере установлено две видеокарты (дискретная и интегрированная). Исправить ситуацию можно в «Диспетчере задач», где отключается встроенный адаптер, если он используется в данный момент, или активируется карта NVIDIA. Точно такие же действия для случаев, когда настройки «Диспетчера устройств» эффекта не возымели, можно произвести в параметрах BIOS, где из списка установленных видеокарт выбирается задействование в качестве основной NVIDIA. Переустановка и обновление драйверовНо, предположим, что все вышеописанные методы не сработали, а система снова выдает сообщение о том, что настройки дисплея NVIDIA недоступны. В такой ситуации потребуется ручное вмешательство пользователя.
Чтобы далеко не ходить, попробуйте в том же «Диспетчере устройств» обновить драйверы адаптера. Если это не сработает, удалите драйверы или даже саму видеокарту. Возможно при перезагрузке драйверы установятся автоматически. В крайнем случае можно использовать установочный диск с драйверами адаптера, если таковой имеется в наличии. Но самая большая проблема состоит в том, что таким способом драйверы удаляются не всегда, и сообщение о том, что настройки дисплея NVIDIA недоступны, появляется снова и снова. Удаление старых драйверовВ этом случае нужно будет самостоятельно удалить все драйверы и сопутствующее программное обеспечение, используя для этого раздел программ и компонентов, находящийся в «Панели управления».
Также для полной очистки системы от ненужных драйверов можно воспользоваться утилитой Display Driver Uninstaller (но она предназначена только для драйверов и не удаляет дополнительные программы). После этого следует перезагрузить систему и установить все компоненты заново. Для инсталляции драйверов самых свежих версий лучше всего использовать автоматизированные утилиты вроде Driver Booster, которые обновят управляющее ПО абсолютно для всех устройств, имеющихся на компьютере. Специализированные драйверыЕще один вариант исправления проблемы того, что настройки дисплея NVIDIA недоступны, касается нестандартных моделей ноутбуков.
Для начала вызовите меню «Выполнить» и введите команду msinfo32, после чего найдите точное название модели лэптопа. Затем обратитесь к официальному ресурсу производителя, задайте поиск драйверов по названию модели и загрузите соответствующий драйвер, после чего установите его самостоятельно. Примечание: если инсталлятор представлен в виде EXE-файла, используйте обычный запуск от имени администратора. Если это файл INF, через ПКМ выберите строку «Установить». Если система сообщит, что таким образом драйвер установить невозможно, перейдите к «Диспетчеру устройств», выберите обновление драйвера и укажите путь к сохраненному INF-файлу. Некоторые производители предлагают пользователям онлайн-проверку ноутбуков, после прохождения которой будет выдан список проблем, а также советы по их устранению. И драйвер графического адаптера можно не скачивать, а установить прямо с сайта производителя. ПослесловиеВот и все, что можно сказать об устранении вышеописанной проблемы. Какое средство использовать? Вопрос риторический. В принципе, можно сразу установить автоматизированную программу обновления драйверов. Если проблема состоит не в драйверах, а в дополнительном ПО, от него придется избавиться, а затем установить заново, загрузив последнюю версию с сайта NVIDIA. Впрочем, те, кто имеет навыки работы с драйверами, могут выполнить все действия и в ручном режиме. |
| Читайте: |
|---|
Новое
- Универсальная система автоматизированного проектирования, строительная конфигурация Работа с многолистовыми чертежами
- Программы для очистки компьютера от ненужных файлов Скачать программу для очистки компьютера виндовс 10
- Удержание предметов в Steam Как узнать на сколько дается бан трейда
- Прошивка планшетов: пошаговая инструкция
- Лучшие защитные покрытия для Galaxy S7
- Как выбрать умные часы для андроид: критерии, характеристики, обзоры Самые лучшие спортивные часы
- Huawei Firmware Finder – программа поиска прошивок для смартфонов Huawei и Honor Как перепрошить телефон хайвей
- Почему совершать покупки онлайн выгоднее
- Pls открыть. Чем открыть файл.PLS? Что необходимо для конвертации PLS файла в PDF файл или как можно создать PDF версию Вашего PLS файла
- Что такое расширение файла AI?





 Если вы работаете с операционной системой Виндовс, причина возникновения сообщения о проблеме «настройка дисплея nvidia недоступны» может основываться на отключении части видеокарты в вашем диспетчере устройств .
Если вы работаете с операционной системой Виндовс, причина возникновения сообщения о проблеме «настройка дисплея nvidia недоступны» может основываться на отключении части видеокарты в вашем диспетчере устройств . Если обычная перезагрузка ГП не помогает решить задачу, возможно, драйвера карты уже старые или они несовместимы с новой версией, поставленной на компьютере ОС.
Если обычная перезагрузка ГП не помогает решить задачу, возможно, драйвера карты уже старые или они несовместимы с новой версией, поставленной на компьютере ОС. Для этого воспользуемся рекомендацией, которая вошла в комплект покупки.
Для этого воспользуемся рекомендацией, которая вошла в комплект покупки.