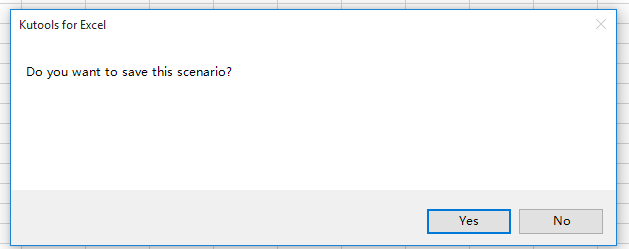Разделы сайта
Выбор редакции:
- Как войти в личный кабинет мегафон Как войти в личный кабинет с планшета
- Как выполнить тест оперативной памяти?
- Как сделать новую строку в ячейке Excel?
- Отображение и скрытие нулевых значений Почему в экселе убирается ноль
- Как объединить 2 таблицы
- Как в эксель посчитать сумму столбца
- DjVu Reader скачать бесплатно, DjVu чем открыть
- Программы для работы с документами офисного типа: краткий обзор
- Открыть с помощью — как добавить и удалить пункты меню Как сделать открыть с помощью
- Покупаем ноутбук! Какой выбрать для игр? Как выбрать игровой ноутбук Какой ноутбук лучше подойдет для игр
Реклама
| Как объединить 2 таблицы |
|
Ситуация: вы сделали две таблицы в одном документе Word. По разным причинам вам их нужно соединить вместе. На фото ниже приведен именно такой пример. Между таблицами есть разрыв. Если взять и потянуть нижнюю таблицу на верхнюю таблицу, то предупреждаем, это плохой вариант решения проблемы. В итоге таблица может еще больше разорваться, что — то поменяется местами, слова в таблицах могут исчезнуть, и еще очень много проблем может возникнуть. Но если уж вы так сделали, то просто верните все назад с помощью маленькой стрелочки синего цвета в левом верхнем углу.
Используем инструмент «отображение всех знаков»Исправить разделение таблиц можно при помощи инструмента «отображение всех знаков». Обозначается символом (¶). Этот инструмент можно найти на панели инструментов в Word, как показано на картинке ниже. Или нажать сочетание клавиш (Ctrl+*).
Нажимаем на значок (¶) и видим преображение текста. В тексте и таблице появились новые значки. Нас интересует знак законченного абзаца. Он скрыто отпечатывается, когда мы нажимаем клавишу Enter. Между таблицами мы видим, что стоит один такой значок.
Если нажать под этим значком клавишу (Enter) – то увидим, что появился еще один такой же знак ниже предыдущего.
Итак, чтобы убрать разрыв между таблицами, нужно соединить абзацы, то есть убрать знаки их окончания. Нажимаем кнопку Delete или Backspase и просто удаляем эти значки. У вас должно получиться так, как на картинке ниже. Таблицы соединились.
Чтобы вернуться в обычный режим работы, нужно еще раз нажать на инструмент (¶) в панели инструментов. И вот ваши таблички соединены.
Наше видео о том, как соединить таблицу после разрыва в WORD
Способ №2Используем буфер обмена в Word
Как снова разъединить таблицуДля того, чтобы снова на две части или более, нужно выполнить следующие шаги:
Таблица снова разъединена на части. Видео — Как в Ворде объединить таблицы?
Текстовый редактор от Microsoft обладает огромным перечнем функций и инструментов, поэтому такое простое действие, как соединить таблицу, в "Ворде 2007" выполняется легко. Именно этой теме и будет посвящена данная статья. Как соединить таблицы в "Ворде"Перед тем как переходить непосредственно к руководству по объединению двух отдельных таблиц, стоит сказать, что существует несколько способов выполнения этой задачи. Первый подразумевает использование функции "Вырезать". К слову, именно с помощью нее можно объединить таблицу вертикально и горизонтально. Второй же задействует другую опцию текстового редактора - "Отображение . Дальше по тексту об этом будет рассказано более подробно. Способ 1: с помощью опции "Вырезать"Итак, перейдем непосредственно к тому, как соединить таблицы в "Ворде" с помощью опции "Вырезать". Напомним, что данным методом можно совершить как горизонтальное, так и вертикальное объединение. Вертикальное объединениеОткрываем текстовый документ в программе и видим две таблицы. Перед нами стоит задача объединить их в одну так, чтобы вторая находилось снизу первой. Для этого потребуется выполнить следующие действия:
Сразу после этого первая и вторая таблицы объединятся по вертикали. Соответственно, поставленная задача может считаться выполненной. Горизонтальное объединениеМы уже знаем, как соединить таблицы в "Ворде" по вертикали, но что, если нам необходимо поместить вторую справа от первой. Для этого можно воспользоваться той же инструкцией, внеся в нее некоторые коррективы.
Вы обнаружите, что обе таблицы объединились в одну. Способ 2: через опцию "Отображение невидимых знаков"Как говорилось ранее, есть второй способ, как соединить таблицы в "Ворде". К слову, именно он потребует меньше времени и усилий, однако у него есть один существенный недостаток - объединение по горизонтали не выполняется. Если вас это устраивает, тогда выполните следующий алгоритм действий:
Сразу после этого пространство между таблицами исчезнет, и они объединятся. ЗаключениеТеперь вы знаете, как соединить 2 таблицы в "Ворде". Стоит отметить, что все действия выполняются очень просто, поэтому каждый пользователь без труда их запомнит. Еще немаловажным остается тот факт, что разработчики текстового редактора предоставили право выбора для осуществления поставленной задачи: выполнить объединение путем удаления знаков абзаца или с помощью опции "Вырезать". Как соединить разорванную таблицу в Ворде, пошаговая инструкция, советы и способы.
Практически каждый, кто работает с текстом, рано или поздно сталкивается с вопросом, как соединить разорванную таблицу в Ворде. Сегодня вы узнаете несколько, особо актуальных способов соединения таблиц. Также, я затрону вопрос о том, как разделить таблицу на две и более частей. Честно говоря, программа Ворд — одна из самых любимых, мною программ. Я написал несколько статей, посвящённых работе в Ворде, и надеюсь, что они будут полезны для вас. Полезные статьи: Соединить разорванную таблицу в ВордеЧасто встречаются ситуации, когда необходимо соединить разорванную таблицу, но не все юзеры знают как сделать это правильно. Существуют несколько способов соединения разорванных таблиц, и хотя бы один из них, поможет вам в любой ситуации. Удаление непечатных символовПомимо тех символов и букв, что мы видим в программе Ворд, есть ещё символы, скрытые от нашего глаза. Эти символы предназначены для самой программы и её корректной работы. Они являются своего рода подсказками, сообщающими программе какой должен быть отступ, разрыв текста и так далее. Для соединения разорванной таблицы следует удалить всё, что мешает объединению. ИнструкцияНа верхней панели открыть вкладку «Главная» и нажать на знак символа. Сразу станут видны все, скрытые от глаз, символы в документе. Вы увидите между таблицей, которую желаете объединить, знак абзаца. Его следует выделить и нажать на кнопку — Delete. Кроме знака абзац, между таблицами может находиться другой значок, например — разрыв таблицы. Его, также, следует удалить. После удаления непечатных символов таблица сразу же склеится в одну таблицу. Иногда может произойти ситуация, когда непечатные символы не хотят удаляться. Причин на то, может быть множество, я сегодня не буду их рассматривать. Предположим, что повреждён Вордовский файл с расширением doc (docx), что случается не так уж и редко. Удаление неудаляемых знаковЧто примечательно, неудаляемый значок мешает соединению таблицы. Как же следует поступить в данной ситуации? Есть несколько способов, и нельзя сказать с уверенностью, какой из них сработает в вашем случае. Прежде всего, можно попробовать применить замену знаков. Выделяем упрямый знак, не желающий убираться со своего места, далее через правку и замену меняем его на пустоту. То есть, в поле, где нужно указать на что происходит замена, мы устанавливаем курсор и ничего не вносим. Если этот способ не сработал, то попробуйте просто выделить вторую часть таблицы, скопировать её в буфер обмена (Ctrl+C). Установите курсор сразу же после первой части таблицы и нажмите — вставить (Ctrl+V). Таблица склеится, а неудаляемый знак и всё остальное содержание сместится ниже. После этого, захватите значок вместе с нижней частью таблицы и удалите их. Если же и это не сработало, то остаётся последний метод, правда он немного «длинный», но сработает наверняка. Прежде всего, наращиваем к разорванной таблице по одной строке. В первой половине — внизу таблицы, во второй половине — вверху. Затем, выделяем эти строчки вместе со всем содержимым между таблицами и удаляем их.
Создавать пустые строки следует для того, чтобы не потерять введённые в таблицу данные. ИтогКак видите, для того, чтобы соединить разорванную таблицу в Ворде, требуется удалить все знаки, находящиеся между таблицами. В результате, она склеится автоматически. Я описал вам все способы удаления. А вы выбирайте, какой из них подойдёт в вашем случае. В заключение хочу посоветовать вам подписаться на блог, чтобы оставаться в курсе выхода новых статей. Может быть вы применяете другой способ соединения таблицы, тогда напишите о нём в комментариях.
Разрыв таблицы в Ворде происходит довольно просто – путем перестановки курсора в нужное место на странице и последующим нажатием кнопок Enter и Delete. Единственное условие, которое следует соблюдать – соединяемые части должны быть идентичны по ширине и количеству столбцов, а сам документ не должен иметь повреждений. Как вставить разрыв в таблицу
Если же вам необходимо перенести вторую часть на следующий лист, выполните переход «Главное меню/Вставка/Разрыв страницы». После выполнения этой команды отделенная половинка будет отображаться на другой страничке. Как убрать разрыв таблицыПроцесс соединения в текстовом редакторе Ворд предполагает удаление всех символов (включая невидимые), которые могут стать помехой. Для начала нажмите на иконку, отображающую непечатные знаки (указана на картинке), а после – удаляйте их кнопками Del или Backspace. Помните о важном условии идеального соединения – полная идентичность форматирования всех столбиков. Решающую роль играет не только количество и точная ширина объектов, но и оформление, и выравнивание ячеек, соответствие шрифта, толщина линий и пр. Если они хоть немного отличаются между собой по этим параметрам, то две таблицы попросту прижмутся одна к другой. Предположим, что у вас две таблицы в двух разных листах, одна из них - основная таблица, а другая - новая таблица данных. Теперь вы хотите объединить эти две таблицы соответствующим столбцом и обновить данные, как показано ниже, как вы можете быстро решить эту проблему в Excel? В этой статье я расскажу о трюках по быстрому объединению двух таблиц по столбцу.
Слияние двух таблиц с помощью столбца с VLOOKUPЧтобы объединить две таблицы по столбцу, вы можете применить функцию VLOOUP. 1. Выберите пустую ячейку рядом с основной таблицей, например C2. Смотрите скриншот: 2. Введите эту формулу =IFERROR(VLOOKUP($A2,Sheet2!$A$1:$C$6,COLUMN(A1),FALSE),"")
в него, затем перетяните ручку автозаполнения до появления пустой ячейки, а затем перетащите дескриптор заполнения вниз в ячейки, необходимые этой формуле. Смотрите скриншот: 3. Вы можете добавить новые заголовки столбцов в объединенную таблицу. Смотрите скриншот: Слияние двух таблиц с помощью столбца с функцией «Слитки таблиц»Функция LOOKUP будет для вас немного хлопотной, но, к счастью, есть полезная функция Слияние таблиц in Kutools for Excel который может быстро добавлять и обновлять новые элементы в основной таблице на основе другой таблицы. 1. Выберите основную таблицу, которую вы хотите использовать для обновления и слияния с другим, нажмите Kutools Plus
> Слияние таблиц
. 2. Затем в Слияние таблиц
диалоговое окно мастера, выберите таблицу поиска в Выберите таблицу поиска
текстовое поле, проверьте параметры, если в таблицах есть заголовки. 3. Нажмите Следующяя
, на шаге 2 мастера проверьте столбец ключей, который вы хотите объединить на основе. 4. Нажмите Следующяя
, на шаге 3 мастера проверьте столбцы (столбцы), которые вы хотите обновить. 5. Нажмите Следующяя
на следующий шаг, проверьте новые столбцы (столбцы), которые вы хотите добавить к основным данным. 6. Нажмите Следующяя
, на последнем этапе вам нужно установить некоторые параметры для новых элементов, например, выделить обновленные цветом фона. 7. Нажмите Конец
, Основная таблица была обновлена и добавлена с новыми элементами. Демо
Объединение нескольких таблиц заголовками столбцов в один лист с помощью Kutools for ExcelЕсли вы хотите объединить несколько таблиц между листами или книгами по заголовкам столбцов в один лист, как показано ниже, вы можете применить мощные Сочетать
Функция Kutools for Excel
чтобы быстро решить эту проблему. После установки Kutools для Excel, сделайте следующее:(Скачать Kutools для Excel сейчас!) 1. Включите книгу (или книги), которую вы хотите объединить по заголовкам столбцов, щелкните Предприятие
> Сочетать
, а в диалоговом окне выберите Объединение нескольких рабочих листов из рабочих книг в один рабочий лист
, Смотрите скриншот: 2. Затем нажмите Следующяя
идти на Шаг 2 из 3
диалог и проверить имена книг и имена листов, которые вы хотите объединить из двух списков. Смотрите скриншот: 3. Нажмите Следующяя
идти на Шаг 3 из 3
Диалог. На последнем шаге диалога укажите номер строки заголовка в нем, вот он, также вы можете указать другие параметры настройки по мере необходимости. Смотрите скриншот: 4. Нажмите Конец
, появляется диалоговое окно для выбора папки для размещения объединенной новой книги. И нажмите Сохранить
перейти к первому Kutools for Excel
диалог, который напоминает вам, открывать ли объединенную книгу, нажмите Да
открыть его или нет, а затем второй Kutools for Excel
появится диалоговое окно, напоминающее вам о сохранении этого комбинированного сценария, выберите любые параметры по мере необходимости.
Обеспечивает просмотр и редактирование с помощью вкладок в Microsoft Office, гораздо более мощный, чем вкладки браузера
|
Новое
- Как выполнить тест оперативной памяти?
- Как сделать новую строку в ячейке Excel?
- Отображение и скрытие нулевых значений Почему в экселе убирается ноль
- Как объединить 2 таблицы
- Как в эксель посчитать сумму столбца
- DjVu Reader скачать бесплатно, DjVu чем открыть
- Программы для работы с документами офисного типа: краткий обзор
- Открыть с помощью — как добавить и удалить пункты меню Как сделать открыть с помощью
- Покупаем ноутбук! Какой выбрать для игр? Как выбрать игровой ноутбук Какой ноутбук лучше подойдет для игр
- Как зарегистрироваться в плей маркете?